A continuación te doy unos tips de como debes desarrollar algunas de las tareas para tu presentación en POWER POINT:
a) Para elaborar la diapositiva no. 7 a continuación te doy las instrucciones de como diseñar el diagrama de las fases de proyecto:
En la parte superior encontrarás
las opciones en letras mayúsculas ARCHIVO, INICIO ,INSERTAR, DISEÑO, ETC.
Debes elegir insertar,
posteriormente elige la opción SmartArt, se abrirá una ventana indicándote que
puedes elegir un grafico, el más adecuado se encuentra en la lista que se
despliega que dice PROCESO, elígela y posteriormente
Dale clic al grafico proceso curvo
vertical
Los colores tanto del diseño de la presentación como el del diagrama son de tu elección, sólo cuida las llevar a cabo las recomendaciones que te di al respecto anteriormente.
b) Diapositiva no. 9, 11 y 17, ¿Cómo puedes elaborar el cronograma de limpieza y la tablas identificando los Recursos y los Gastos e inversión?
Al igual que en la diapositiva anterior debes elegir la opción INICIO, y después elegir tabla
Ahora elige el número de columnas y filas deseadas para que puedas elaborar tu cronograma y la tabla de los gastos e inversión. (diapositivas 9, 11 y 17)
c) ¿Cómo diseñar un organigrama para la diapositiva 12?
El primer paso es seleccionar la opción INSERTAR, posteriormente la opciones SmarArt, Jerarquía y por último Organigrama.
En caso de que requieras agregar un puesto jerárquico, bastará con posicionarte con el mouse dentro del recuadro donde desees agregar un subordinado o bien puedes eliminar también algún recuadro, dale clic al mouse con el botón derecho y aparecerá la opción de agregar forma y elige lo deseado. También puedes cambiar el color del diagrama y personalizarlo, no te preocupes por el tamaño de la fuente, ésta se ajustará conforme vayas escribiendo en los recuadros.
d) ¿Cómo hacer el diagrama de flujo de la diapositiva 13?
Selecciona la opción INSERTAR, SmartArt, Porceso y el diagrama con el nombre de Proceso curvo repetitivo.
Ya que lo hayas insertado en tu diapositiva, observa que sólo tiene rectángulos y un organigrama utiliza las formas: óvalo, rombo, círculo, etc., no tienes de que preocuparte, tan sólo basta con posicionarte con el mouse dentro de la forma geométrica que desees cambiar y dale clic con el botón derecho y aparecerá la opción CAMBIAR FORMA, al igual puedes insertar más formas de tal manera que concluyas con el DIAGRAMA DE FLUJO.
e)Para agregar un video a la presentación puedes realizarlo de dos maneras, pero antes deberás guardar tu archivo de video en la PC o bien insertar tu memoria USB para que puedas incorporar el video a tu presentación, la primera es seleccionando INSERTAR Y DESPUÉS VIDEO, o bien cuando integres una nueva diapositiva verás que al centro de la misma se encuentran varios íconos, selecciona insertar video tal como se muestra a continuación, puedes realizarlo con cualquiera de las dos opciones:
Primera opción:
Segunda opción:
Ya que hayas optado por cualquiera de las dos opciones ahora busca el archivo de video que incorporarás a tu presentación, aparecerá el recuadro INSERTAR VIDEO, elige la opción DESDE UN ARCHIVO y dale "CLIC" en EXAMINAR:
Se desplegarán las carpetas y documentos, busca tu archivo de video y elígelo dándole doble "CLIC".
Ya que se haya insertado el video en tu presentación de POWER PONT, debes ajustarlo al tamaño de las diapositivas, para esto coloca en puntero del mouse en las esquinas y arrástrala sin soltarla hasta que esté que abarque toda la diapositiva.
Ya que lo tengas listo, ahora dale un "CLIC" a PRESENTACION CON DIAPOSITIVAS, tal como se muestra en la imagen (Parte inferior derecha de la diapositiva)
f) Para realizar la gráfica en la presentación con los datos: Costos de Producción, Costo por unidad, Precio de Venta y Utilidad es el siguiente procedimiento:
Agrega una nueva diapositiva, ahora elige INSERTAR, GRÁFICO o desde la diapositiva elige el ícono INSERTAR GRÁFICO, puedes hacerlo con cualquiera de las 2 opciones:
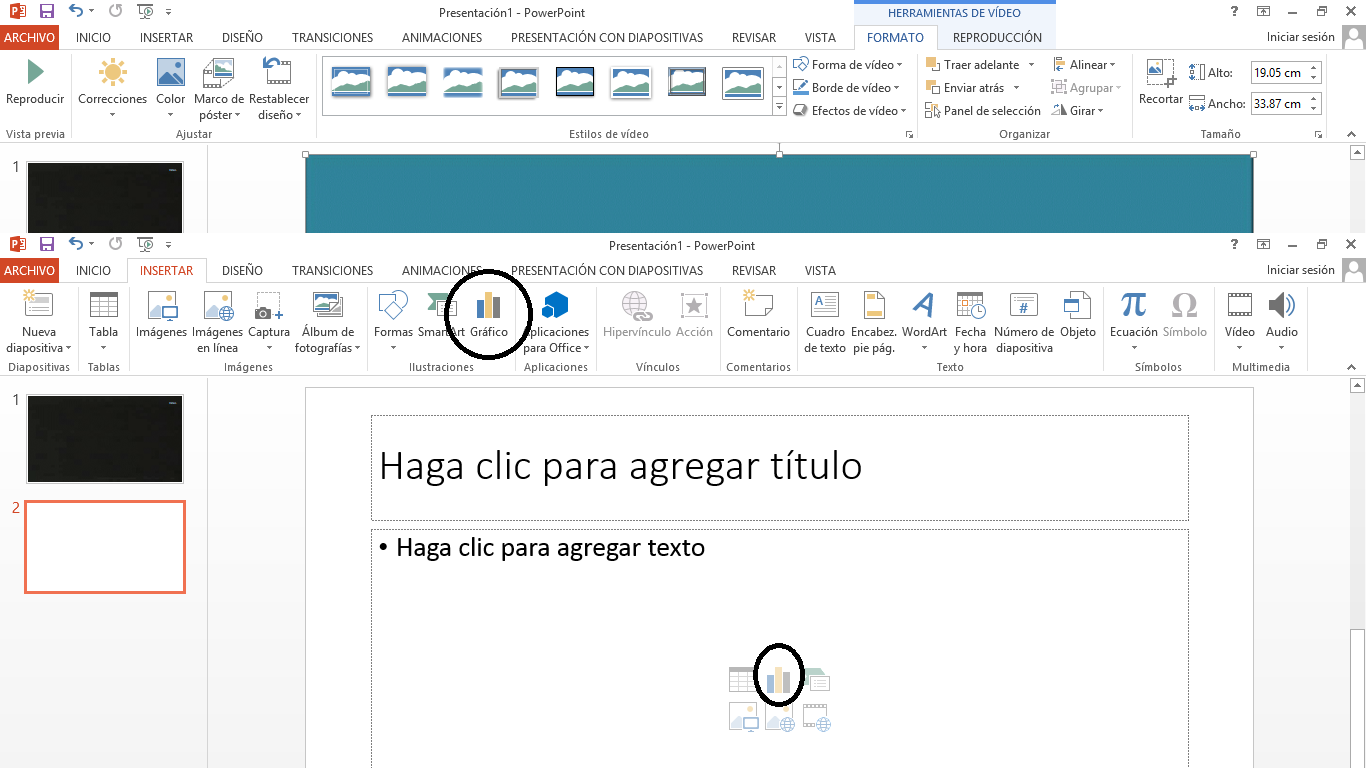
Aparecerá un cuadro de diálogo, dale "CLIC" en ACEPTAR:
Obligatoriamente (Por default) aparecerá elegido por el programa un gráfico, éste es el que ocuparemos para tu presentación, como podrás darte cuenta por arriba del gráfico aparece una pequeña hoja de Excel, ésta la ocuparemos para ingresar la información necesaria.
En primer lugar, no necesitamos tantas filas, sólo una, las demás elimínalas, con respecto a las columnas debes de colocar el cursor del mouse en la columna B y ahora agrega una columna, ahora borra todos los contenidos de las celdas.
Ya que tengas las columnas y filas necesarias, procede a escribir la información necesaria para que se pueda crear el gráfico. Este es un ejemplo de como quedará. Ahora cierra el recuadro de Excel, cambia el título de la diapositiva, donde dice "HAGA CLIC PARA AGRAGAR TITULO" escribe "UTILIDAD NETA", centralo y por último borra el "TITULO DEL GRÁFICO"





















No hay comentarios:
Publicar un comentario